Let's look at some Excel Exact function examples and explore how to use the Exact function as a worksheet function in Microsoft Excel:
Summary
The Excel EXACT function compares two text strings, The case of the characters is taken into account, only words which are slept the same and which have upper and lower case characters in the same position will be considered as equal. EXACT is case-sensitive.
In financial analysis, we often need to compare two values while analyzing data and the EXACT function helps us to do the comparison.
The Exact function is a built-in function in Excel that is categorized as a Text Function.
In financial analysis, we often need to compare two values while analyzing data and the EXACT function helps us to do the comparison.
The Exact function is a built-in function in Excel that is categorized as a Text Function.
What Does It Do ?
This function compares two items of text and determine whether they are exactly the same.
Return value
Returns TRUE if the two strings are the same.
Returns FALSE if the two strings are different.
Returns FALSE if the two strings are different.
Syntax
=EXACT(text1, text2)
Parameters or Arguments
text1 - The first text string to compare.
text2 - The second text string to compare.
text2 - The second text string to compare.
Formatting
If the two items of text are exactly the same the result of TRUE will be shown.
If there is any difference in the two items of text the result of FALSE will be shown.
If there is any difference in the two items of text the result of FALSE will be shown.
Usage notes
- The EXACT function is case-sensitive when it compares the two strings but ignores formatting differences (ex. 0.08 = 8%). You can use EXACT to test text being entered into a document.
- If the two strings are exactly the same, EXACT returns TRUE. If the two strings are not the same (taking into account upper and lower case) EXACT returns FALSE.
- Erroneous spaces at the beginning or end of the text string will result in a value of FALSE. Use the TRIM Function to remove erroneous spaces <>.
Examples
Below are two examples of the EXACT function used with hard coded strings. In the first example, the strings are identical, in the second example, the only difference is the capital "G":
=EXACT("Good","good") // returns FALSE
You can also use a normal equals sign (=) in a formula, but the comparison is not case sensitive:
You can use this result inside the IF function to make a conditional calculation. To display the message “Yes” or “No” for a match.

.png)
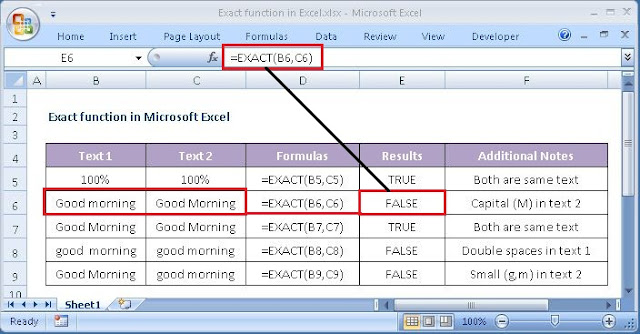











No comments:
Post a Comment